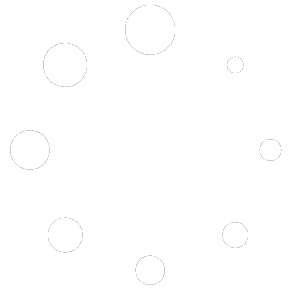التحكم في LED باستخدام تطبيق Blynk ولوح الاردوينو اكتب تعليقُا
حول هذا المشروع
تطبيق Blynk عبارة عن نظام أساسي به تطبيقات iOS و Android للتحكم في Arduino و Raspberry Pi وما شابه ذلك عبر الإنترنت. يمكنك بسهولة إنشاء واجهات رسومية لجميع مشاريعك ببساطة عن طريق سحب وإسقاط عناصر واجهة المستخدم
سوف نستخدم تطبيق Blynk للتحكم في LED الموجود على لوحة الاردوينو عند المنفذ 13 الرقمي . في تطبيق Blynk ، يمكنك توصيله بالسحابة أو بالانترنت من خلال سيرفر مخصص لذلك ومن خلال تثبيت بعض المكتبات يمكنك الوصول إلى اللوحة الخاصة بك.
من خلال هذا المشروع يمكنك التحكم في الاردوينو من أي مكان في العالم من خلال وصلة USB التي تبط بين الاردوينو والكمبيوتر الذي يتصل بالانترنت .
المكونات اللازمة لهذا المشروع
- لوحة اردوينو أونو
- ليد صغير
- مقاومة في حدود 220 اوم او 330 اوم
- تطبيق التحكم يمكنك تحميله من الزر أدناه
خطوات تصميم زر في التطبيق وربطه بالكود البرمجي
الخطوة 1:
سجّل الدخول إلى تطبيق Blynk وأنشئ مشروعًا جديدًا.
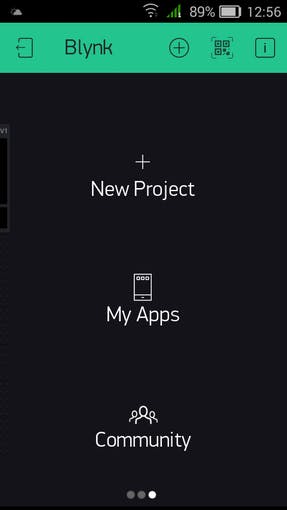
الخطوة 2:
أختر اسما لمشروعك. من ثم اختر الجهاز مثل Arduino UNO. و حدد نوع الاتصال على أنه USB.
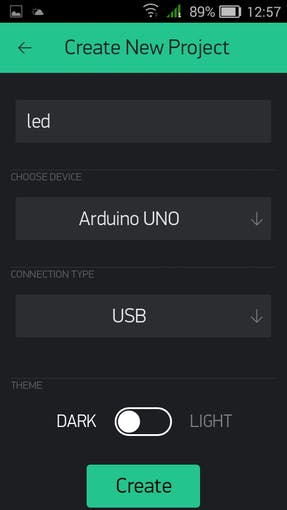
الخطوة 3:
تحقق من بريدك الإلكتروني للحصول على رمز الربط .

الخطوة 4:
حدد “إضافة جهاز” وإضافة زر. انقر فوق الزر الذي أضفته. هناك يفتح مدير الأزرار. في الإخراج حدد Digital 13 pin.
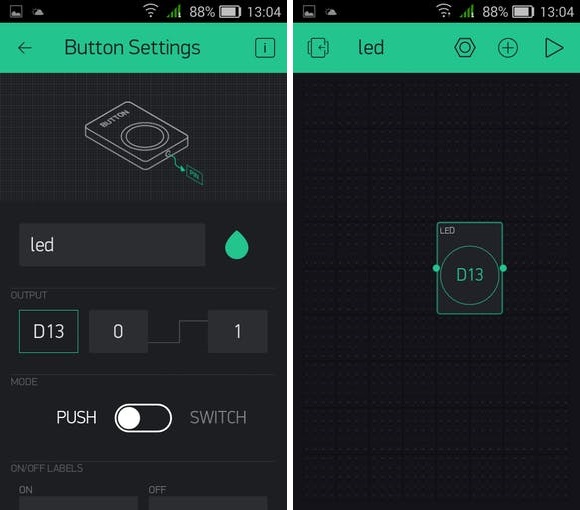
الخطوة 5:
في الكود ، انسخ والصق رمز الربط الخاص بك هنا your Author Token كما بالصورة ادناه
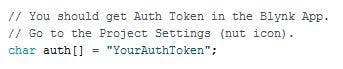
الخطوة 6:
افتح موجه الأوامر . اكتب
cd "Your Blynk Scripts address"
ومن ثم أضغط علي مفتاح enter

الخطوة 7:
اكتب الآن
blynk-ser.bat -c COM3
أو أي com متصل بجهازك .
اضغط enter . الآن يمكنك التحكم في جهازك باستخدام Blynk.